obs 简介
open broadcaster software(简称 obs)是一款应用广泛且免费的直播推流工具,支持 windows、macos、linux 操作系统,适用于多种直播场景。下面我们一起学习用电脑端的 obs 软件做直播推流的方法。
下载/安装 obs
如果没有安装过 obs 软件,请用浏览器打开 obs ***下载该软件:https://obsproject.com/
根据您的操作系统选择相应的版本:
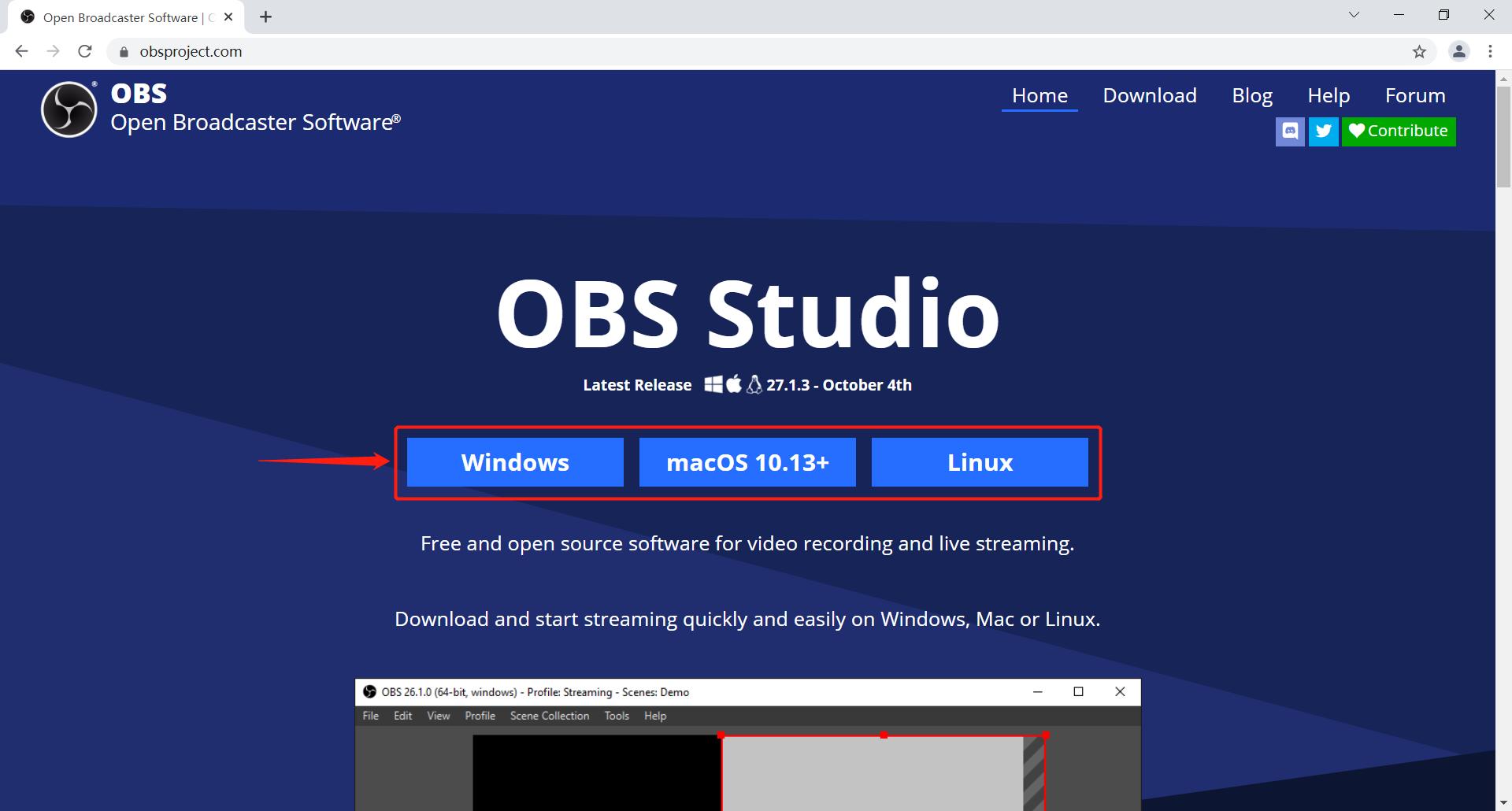
以 google chrome 浏览器为例,下载过程中,您可以在下载文件上选择“完成时打开”:
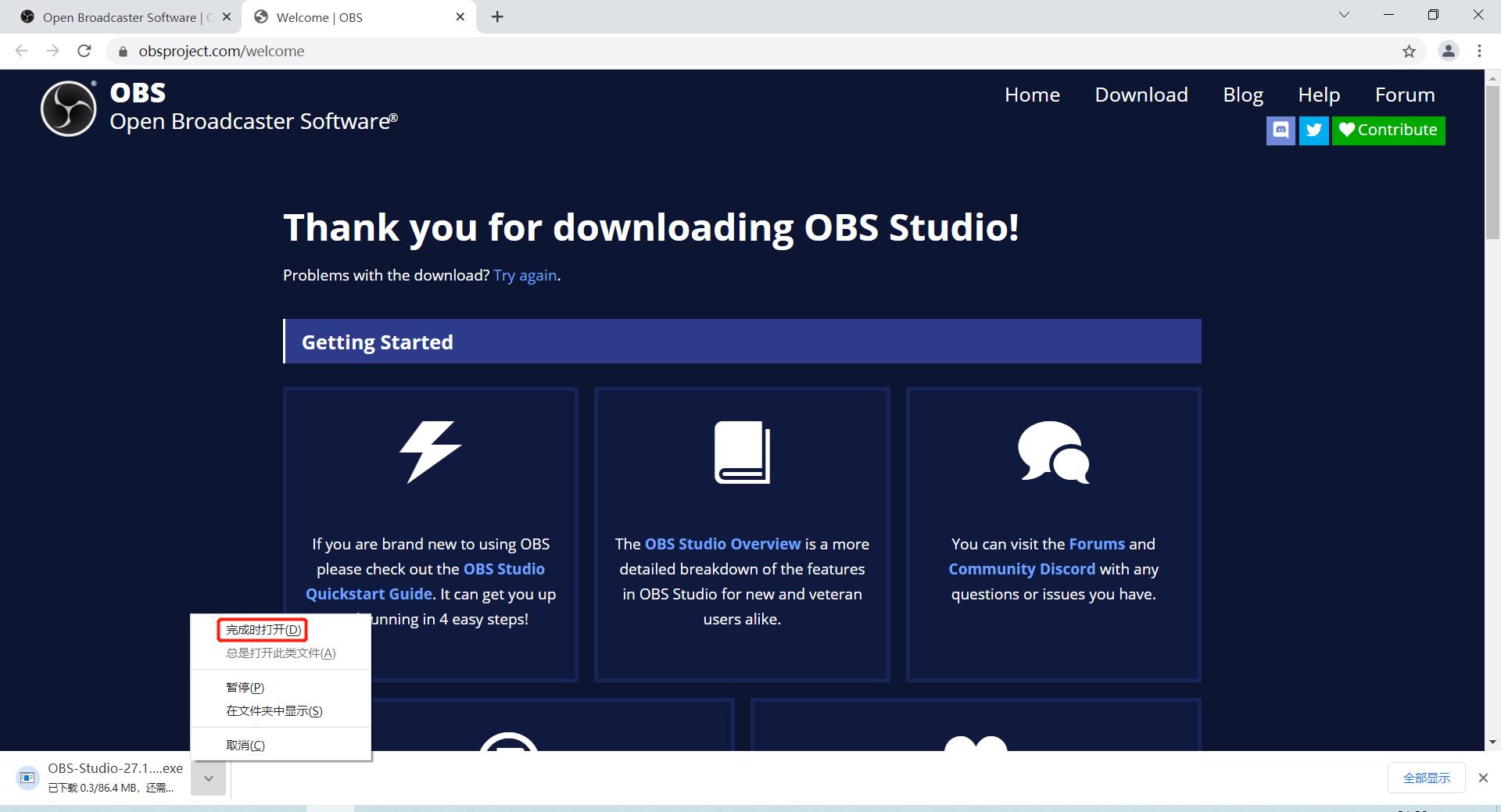
下载完成后,会自动进入安装界面,点击“下一步(next)”、“下一步(next)”、“安装(install)”直至安装完成:
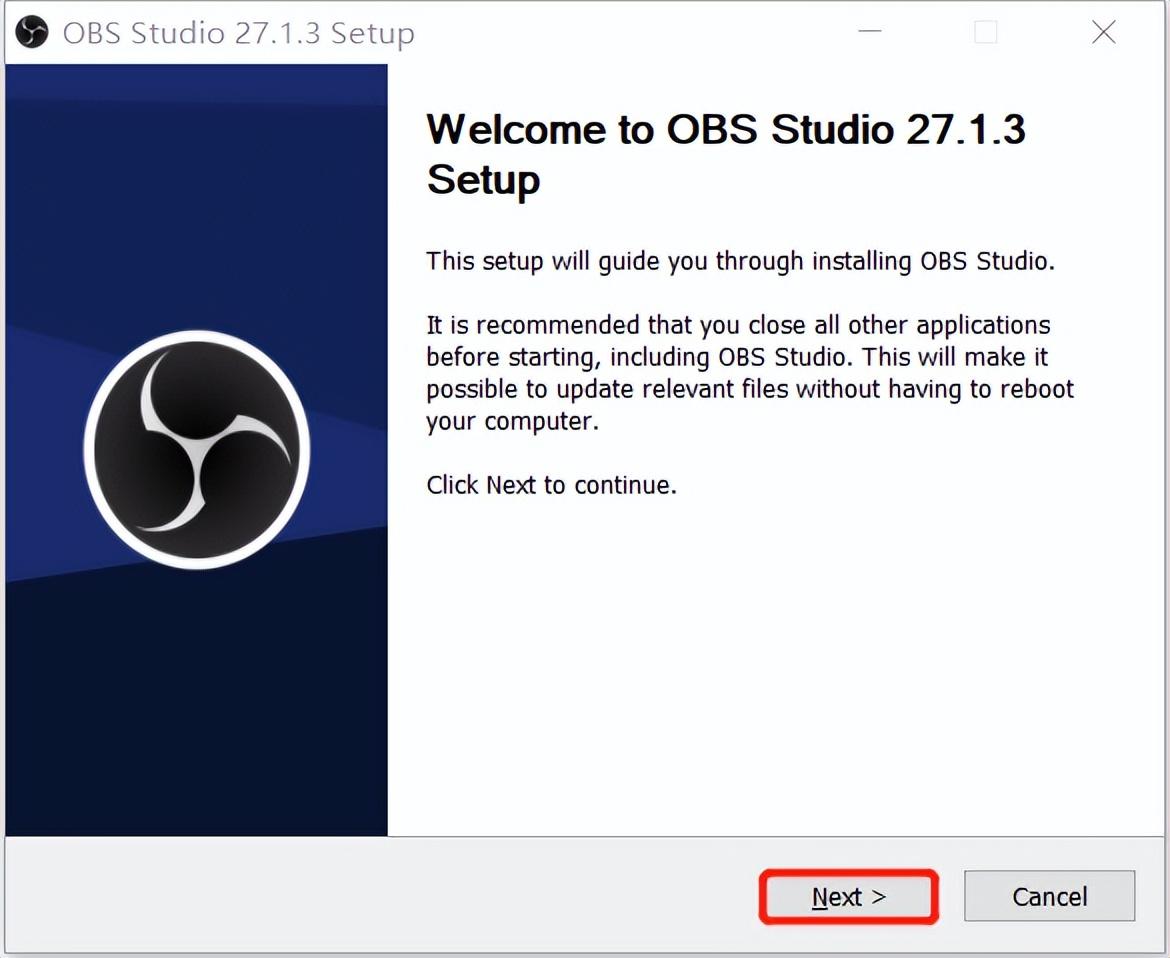
启动 obs
安装完成后,在 windows 开始菜单中找到 obs studio,或者点击桌面图标启动该软件:
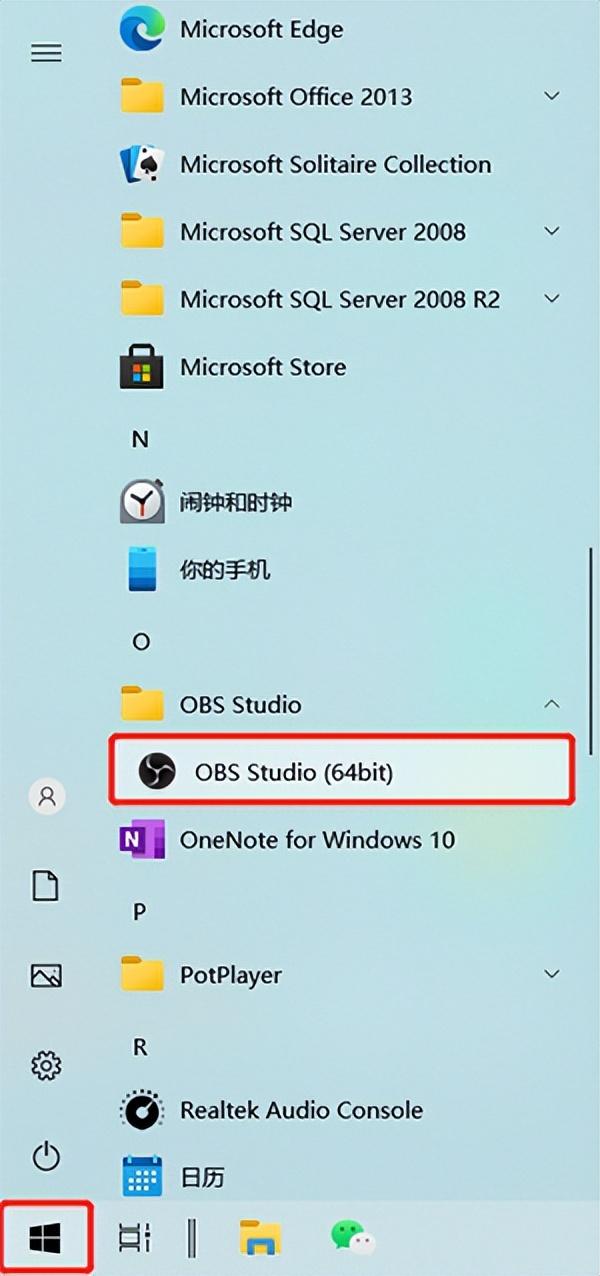
推流地址配置
启动 obs 后,首先点击界面右下角的“设置”按钮,打开设置窗口:
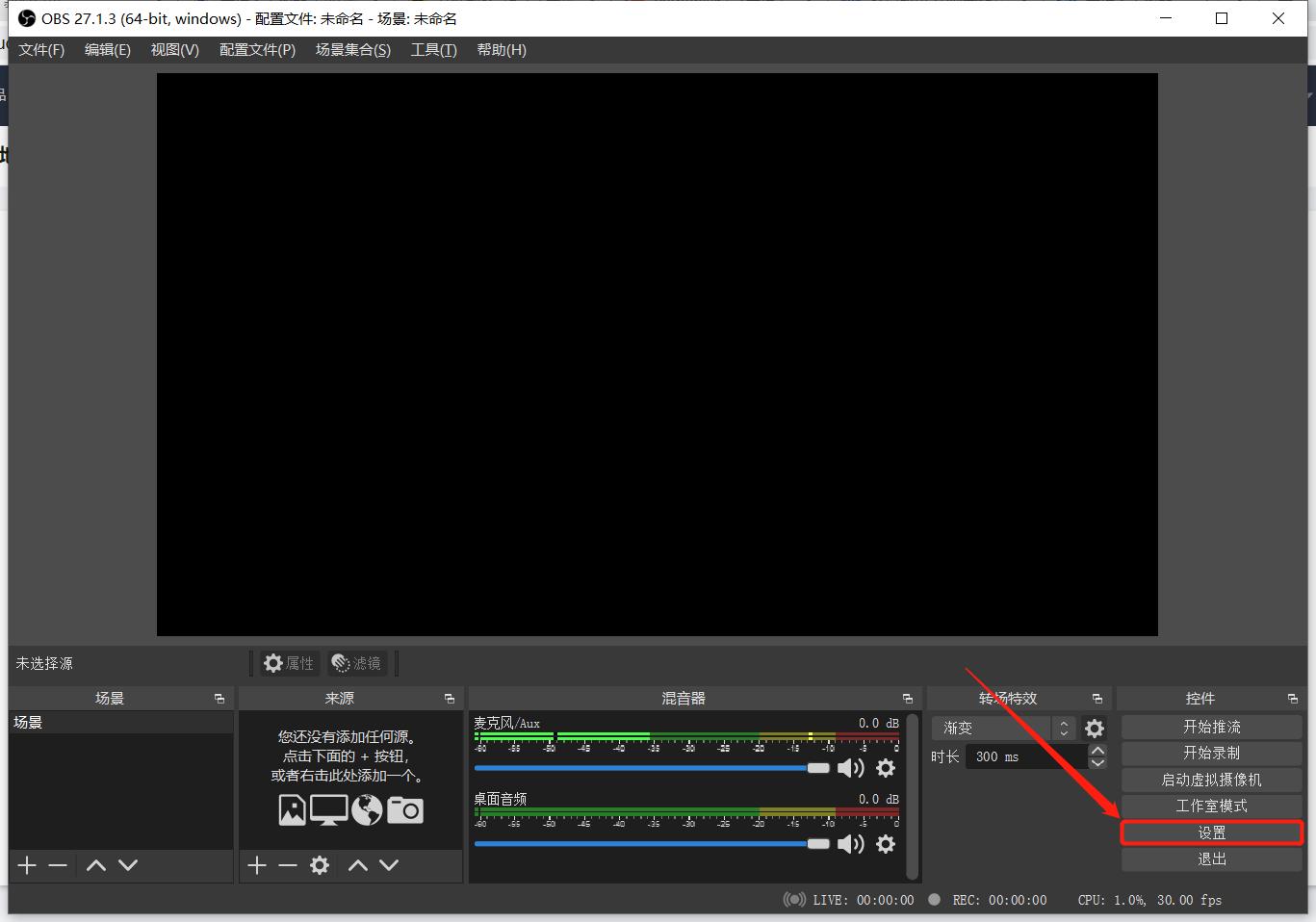
在推流的设置窗口中填写从直播服务商获取到的推流地址:
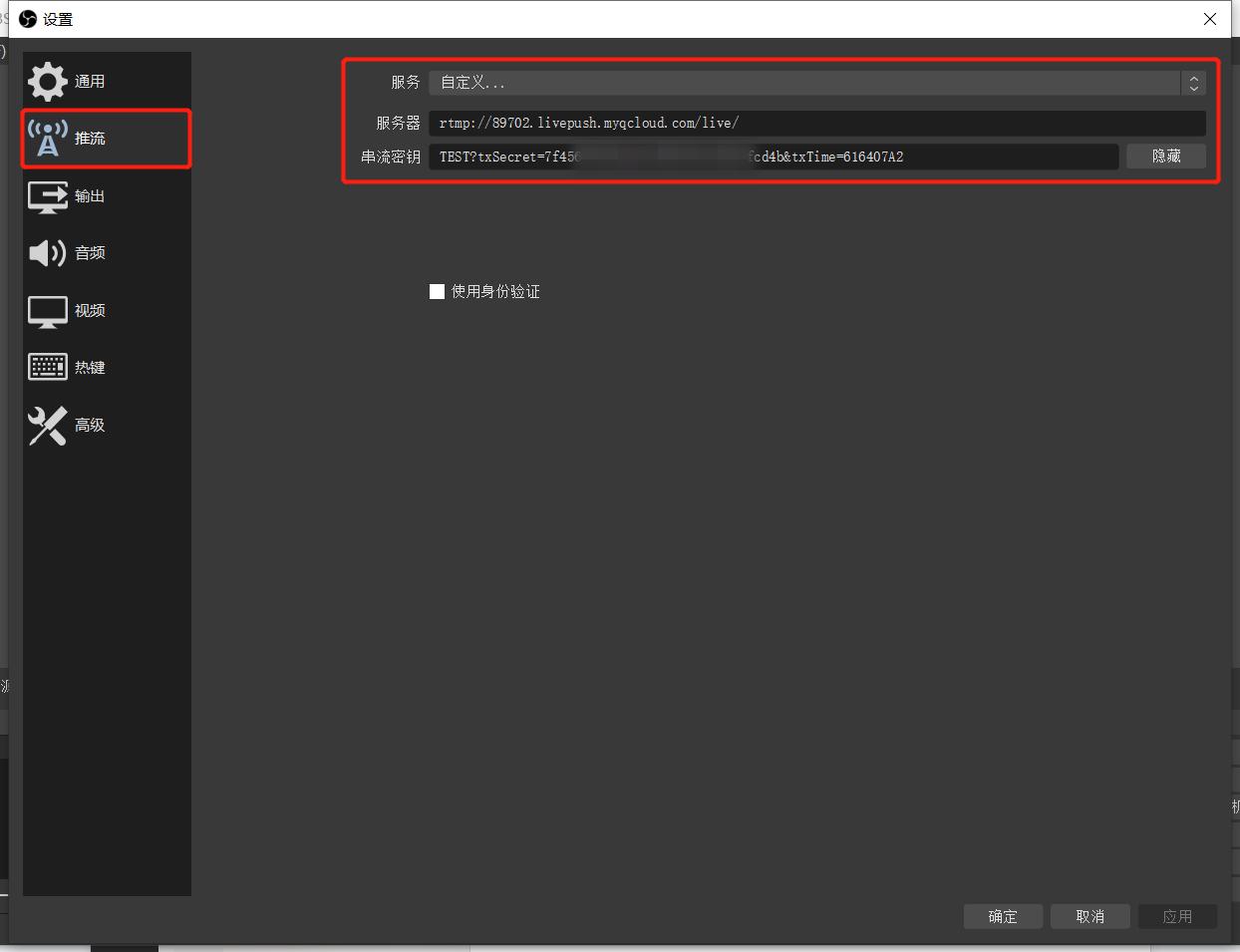
其他参数配置
根据直播场景和网络的不同,需要对视频、音频、输出等做不同设置。这里推荐两种主流配置:
下面以 720p 为例,介绍具体如何设置:
【视频】配置:
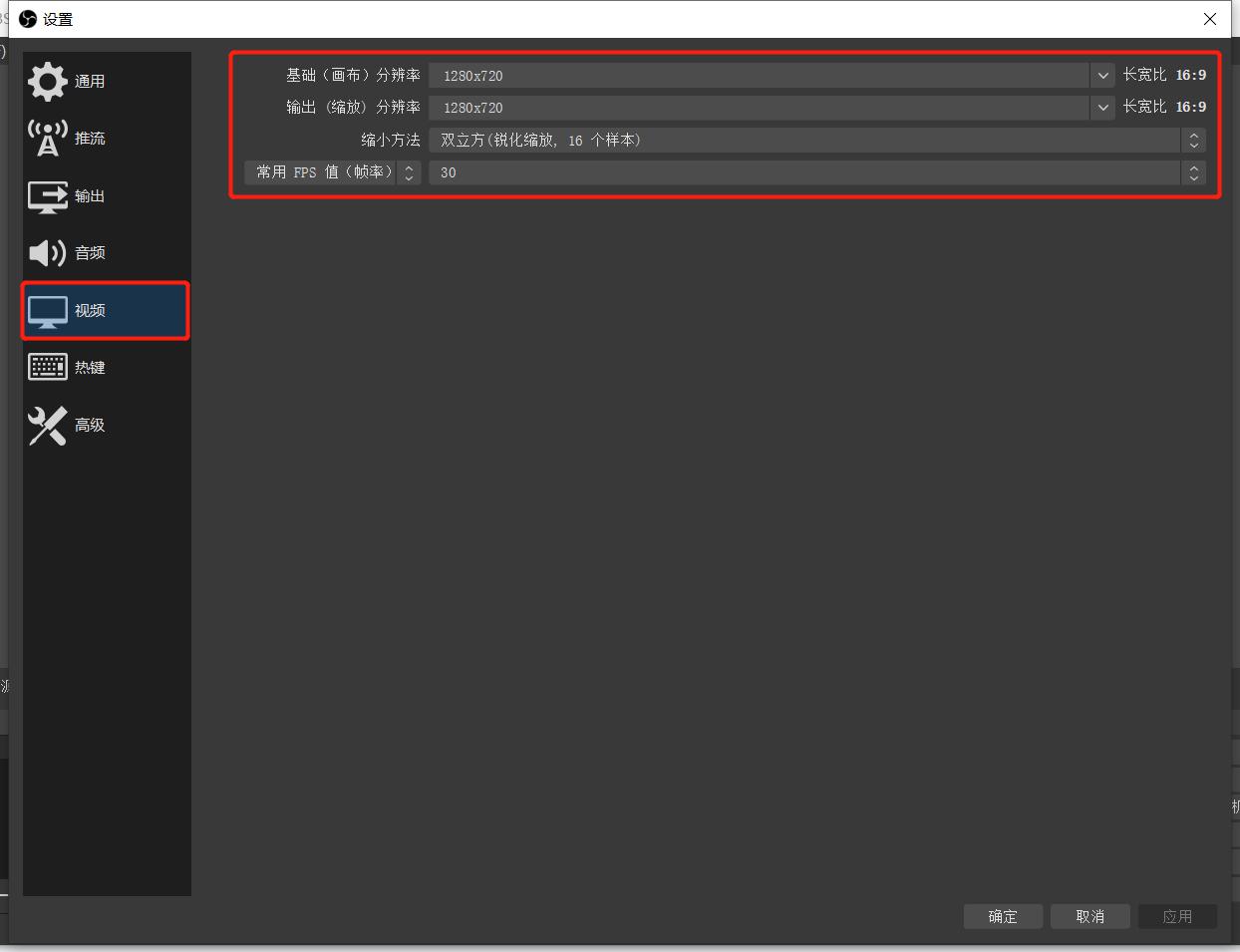
【音频】配置:
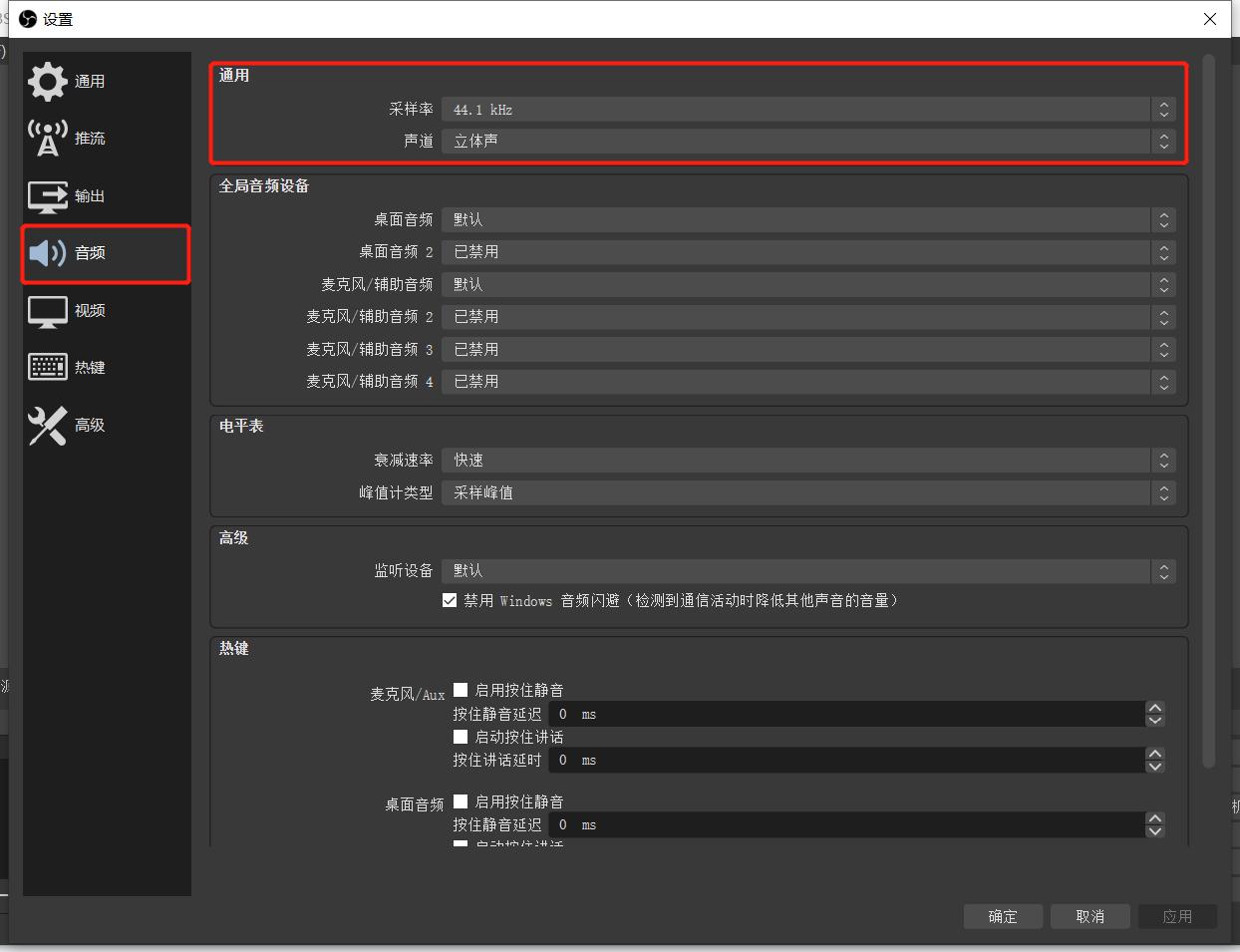
【输出】配置:
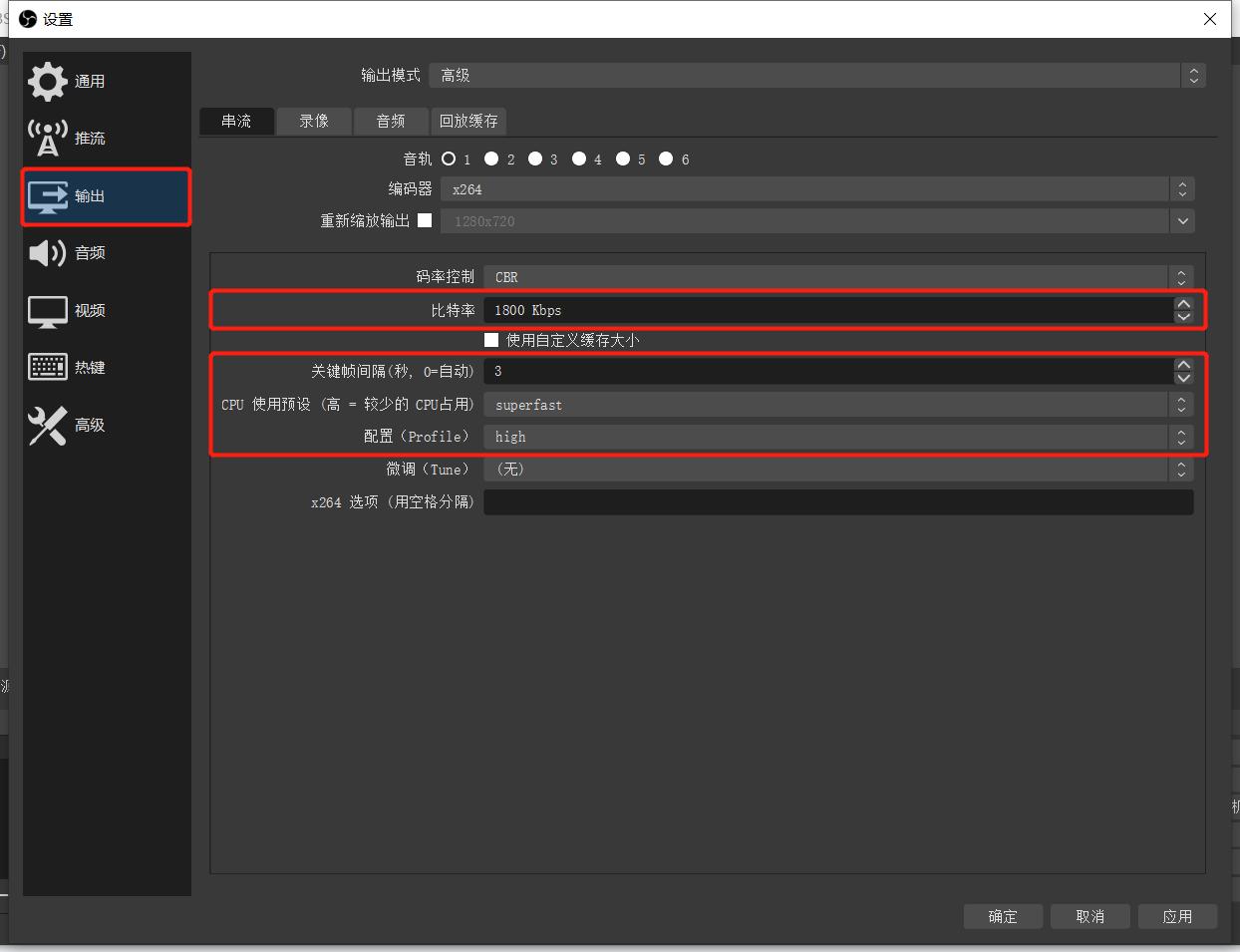
采集来源配置
接下来,需要设置直播推流的视频和音频来源。点击【来源】面板的“ ”图标添加来源:
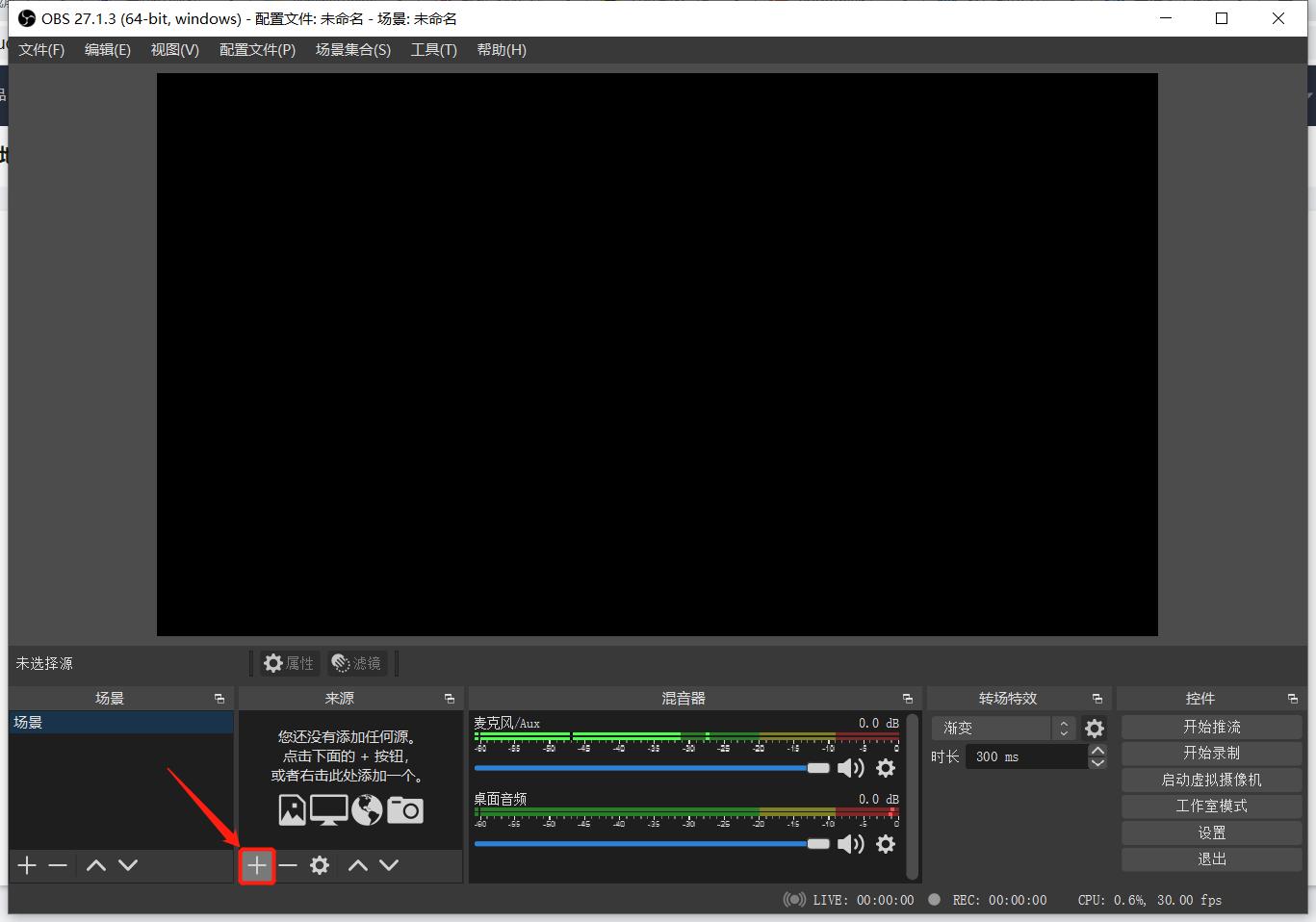
如果要用电脑的摄像头和麦克风作为视频采集设置,请选择“视频采集设备”和“音频输入采集”:
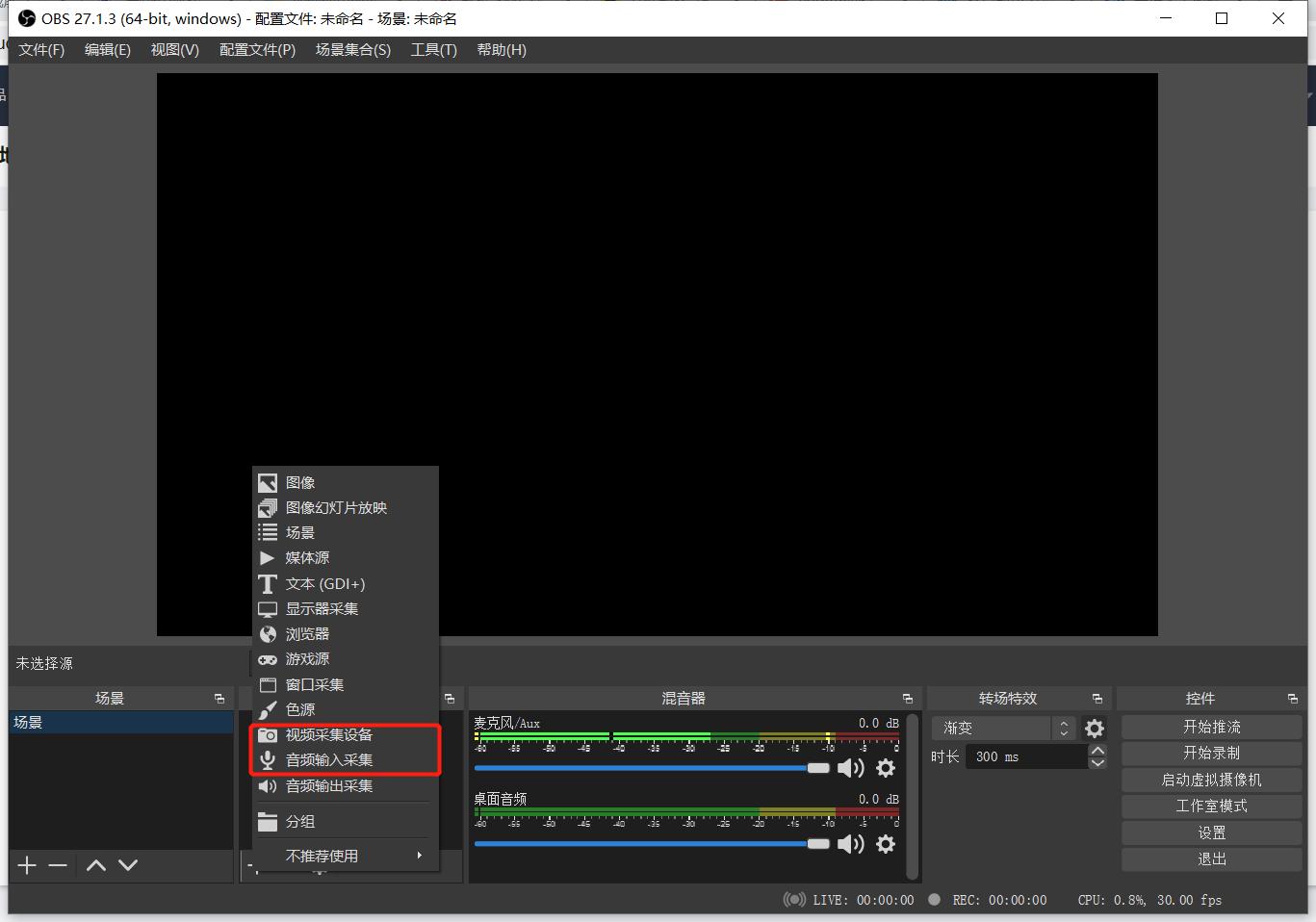
先创建或选择源(可自定义来源名称):
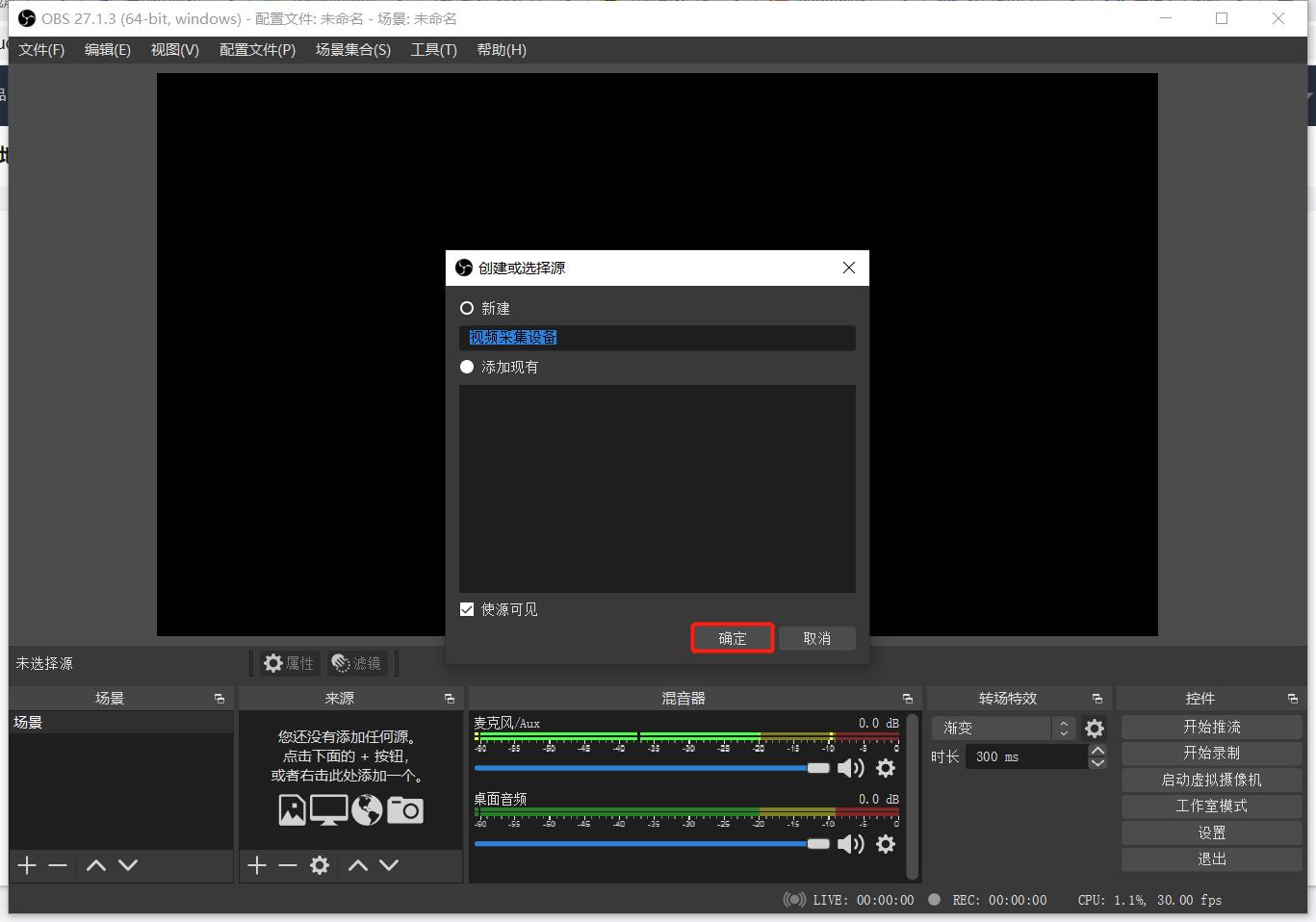
视频采集设备选择“integrated camera(集成摄像头)”:
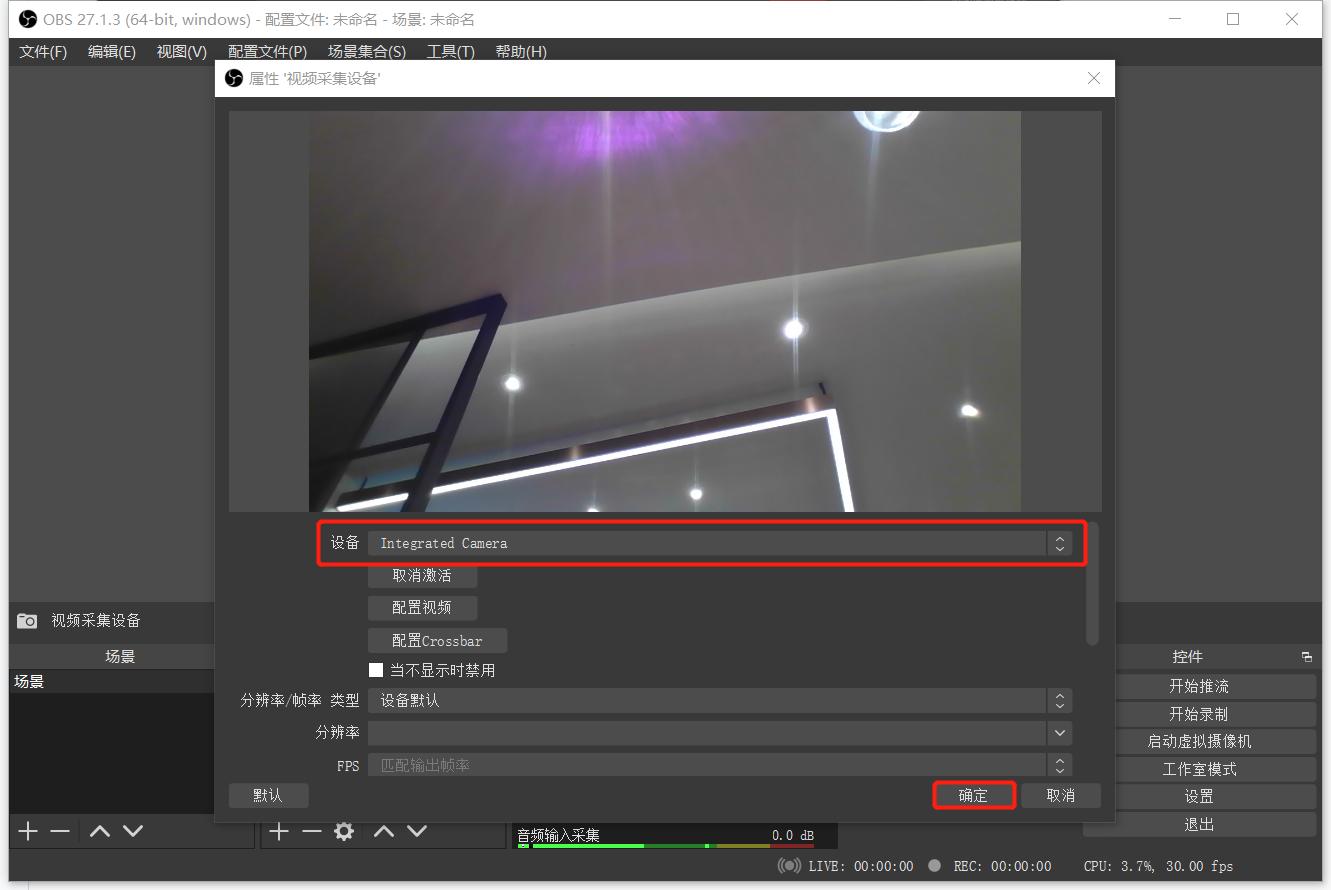
音频输入采集设备选择“默认”(即电脑自带的麦克风):
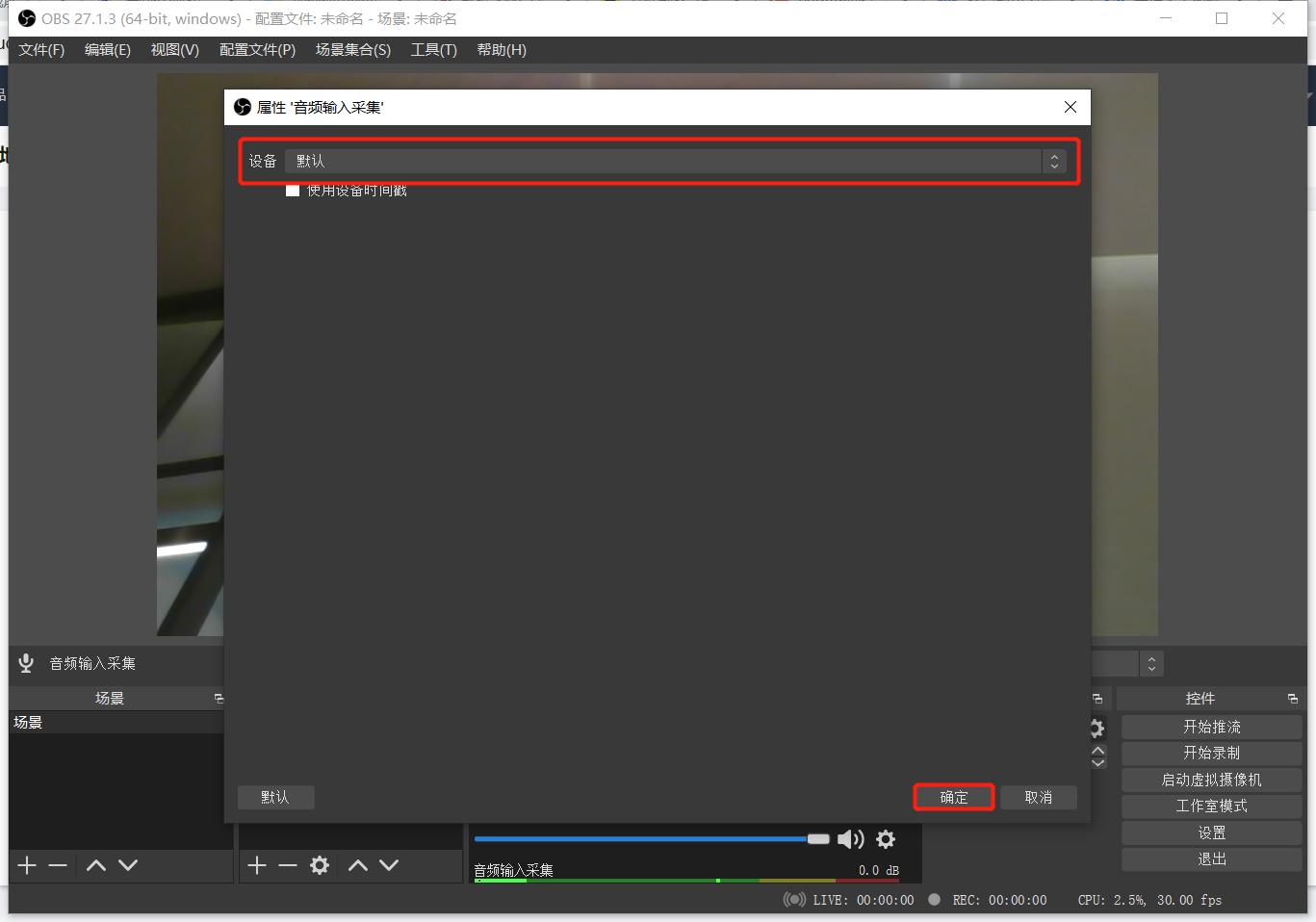
在直播中演示 ppt
如果需要在直播中演示 ppt,请先用 powerpoint 软件打开需要演示的 ppt、开始放映,然后添加“窗口采集”的来源:
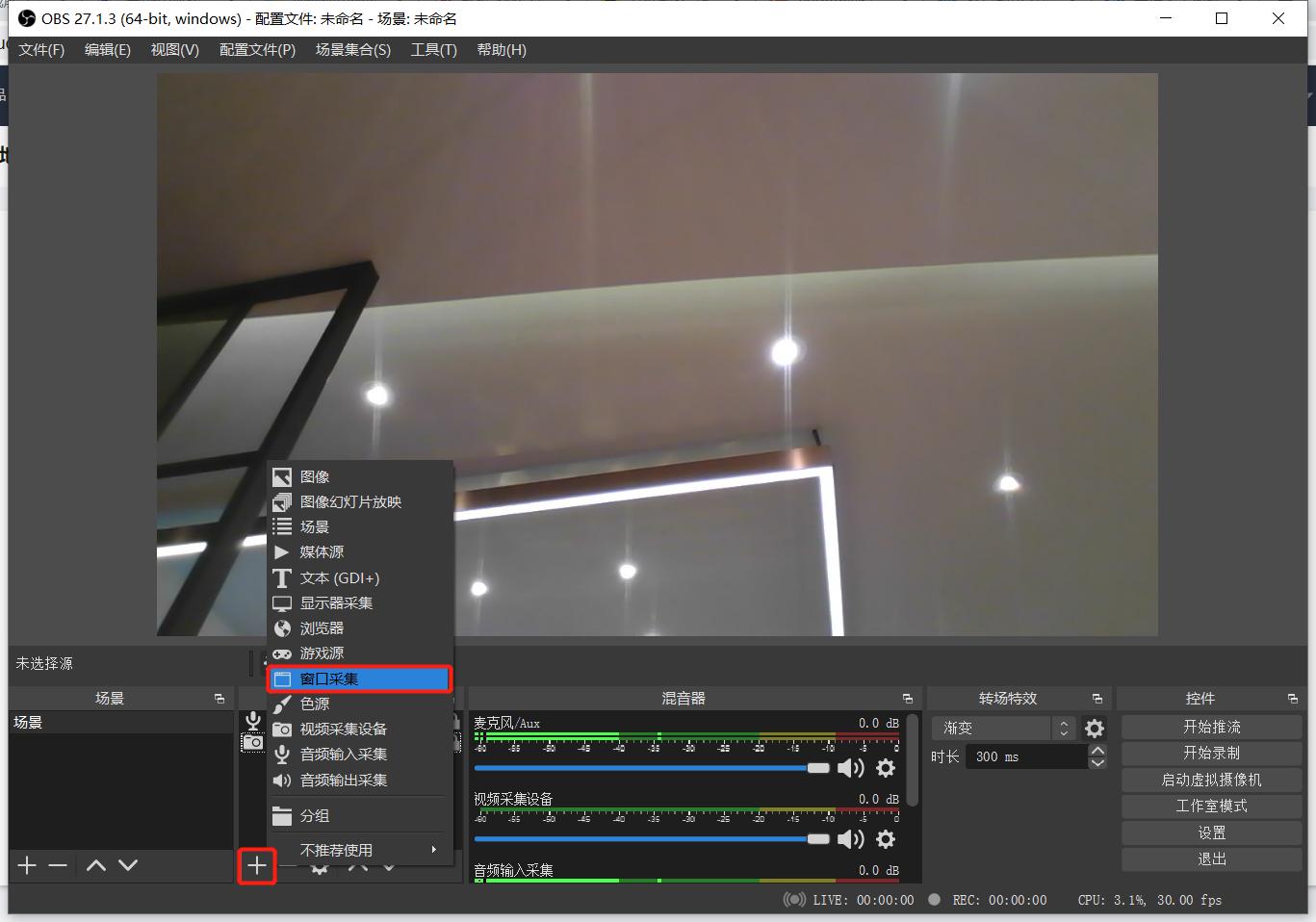
在窗口的下拉选项中选择相应的“powerpoint 幻灯片放映”,然后点击“确定”按钮:
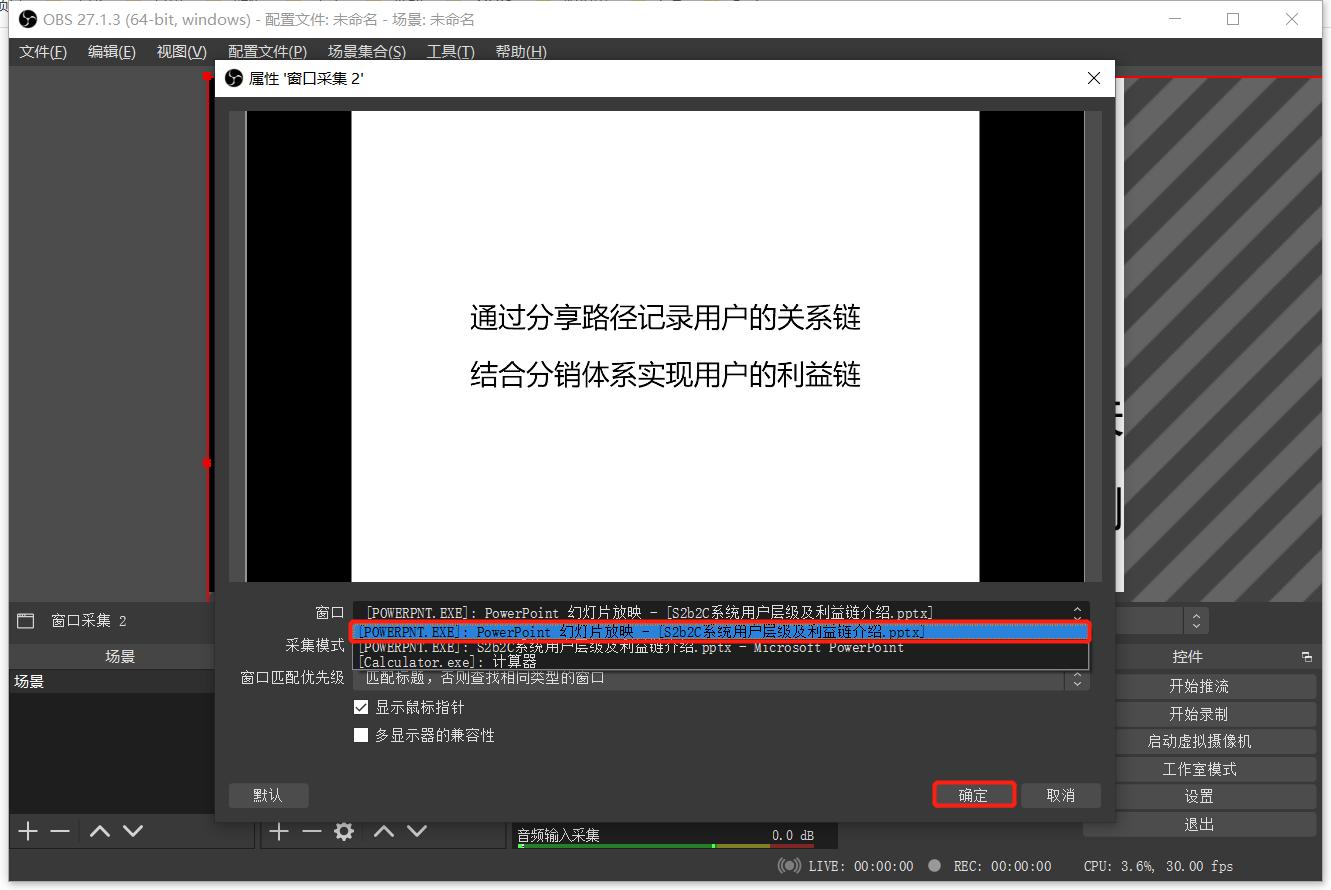
请在刚添加的“窗口采集”来源上点击鼠标右键,选择“调整输出大小(到源大小)”,ppt 窗口就会自适应到直播画面大小了:
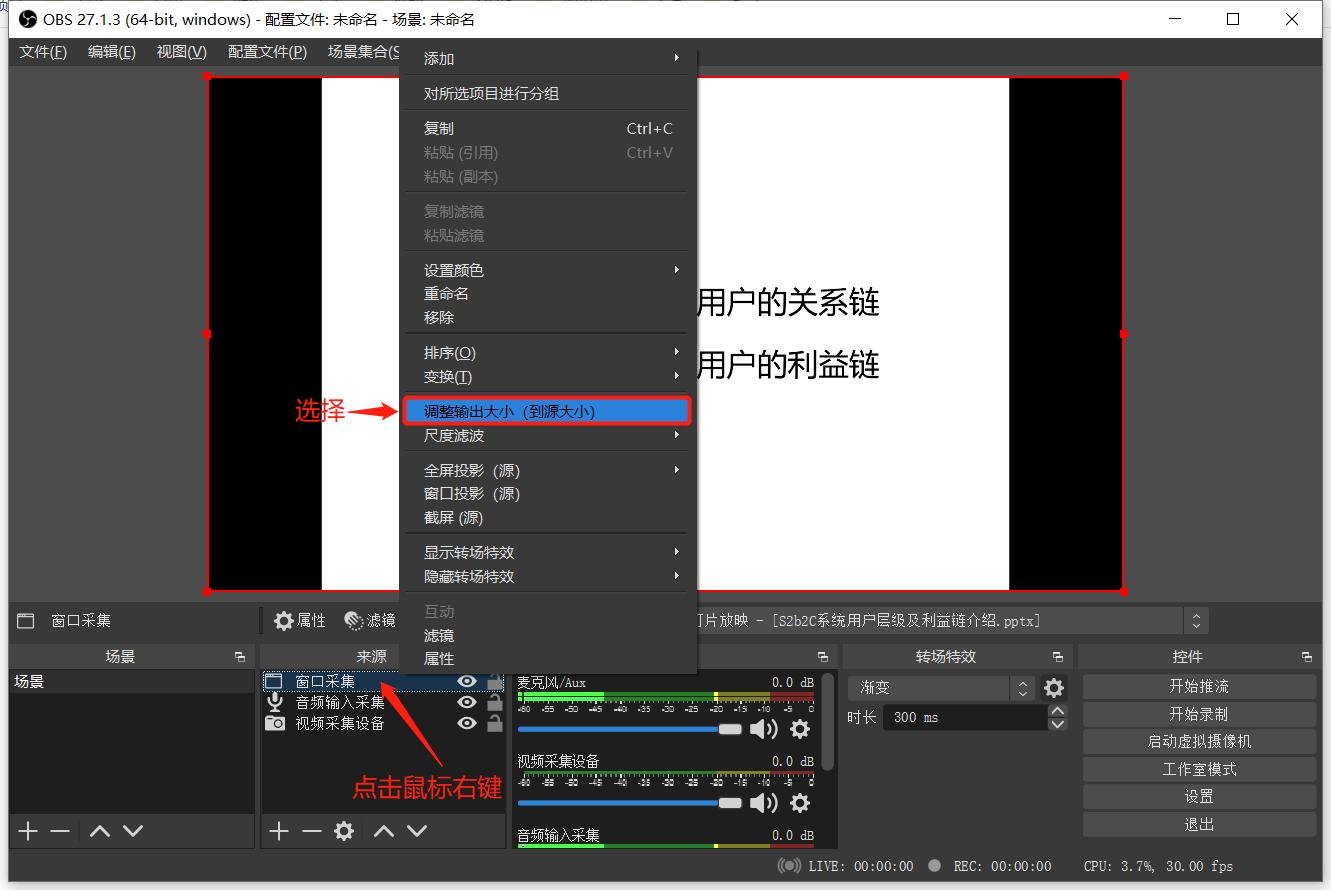
也可以在演示 ppt 的同时,显示摄像头画面,只要在来源面板中通过拖拽的方式调整顺序,并在预览窗口中调整画面大小:
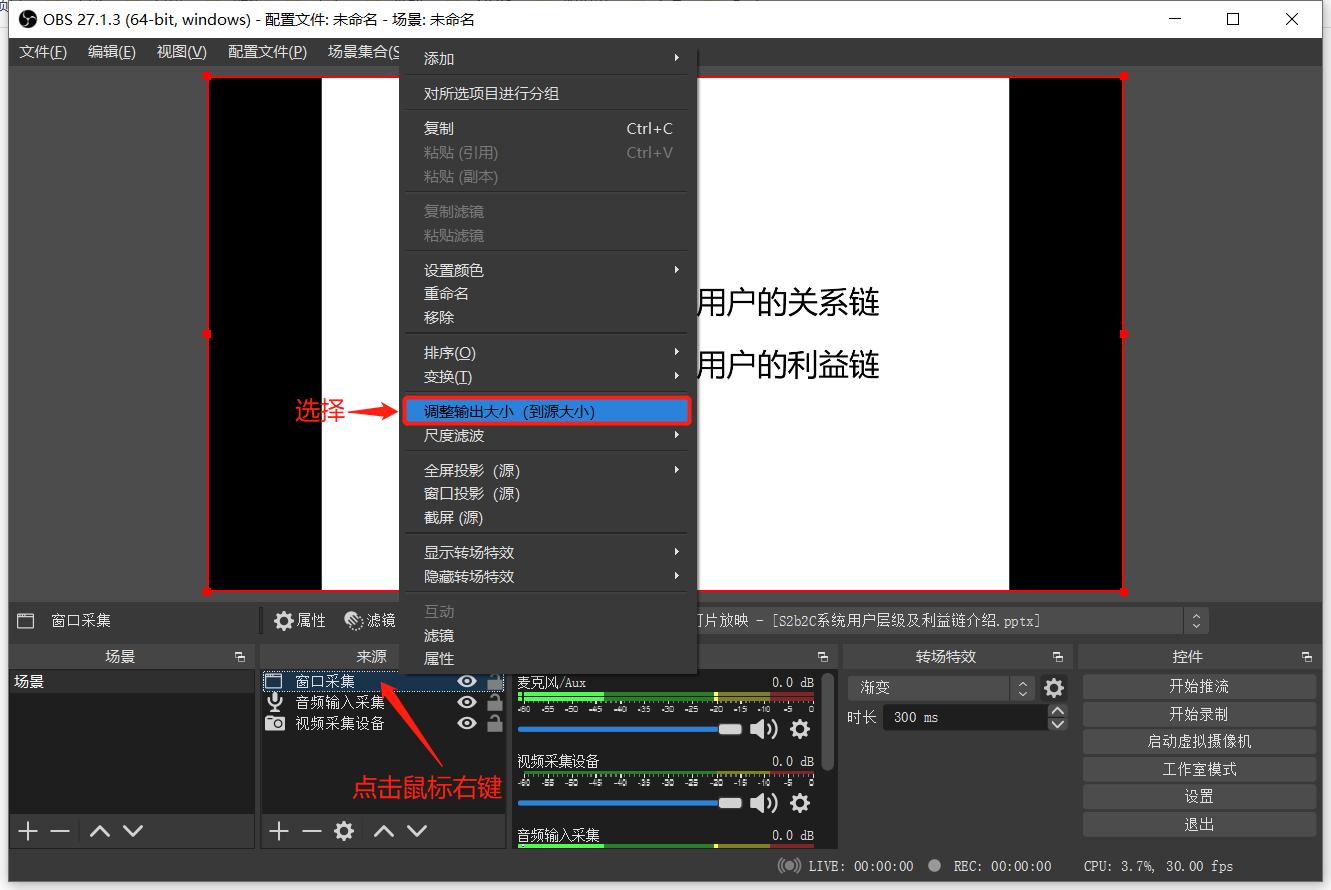
开始推流
配置完成后,点击“开始推流”按钮,就可以开始直播啦:
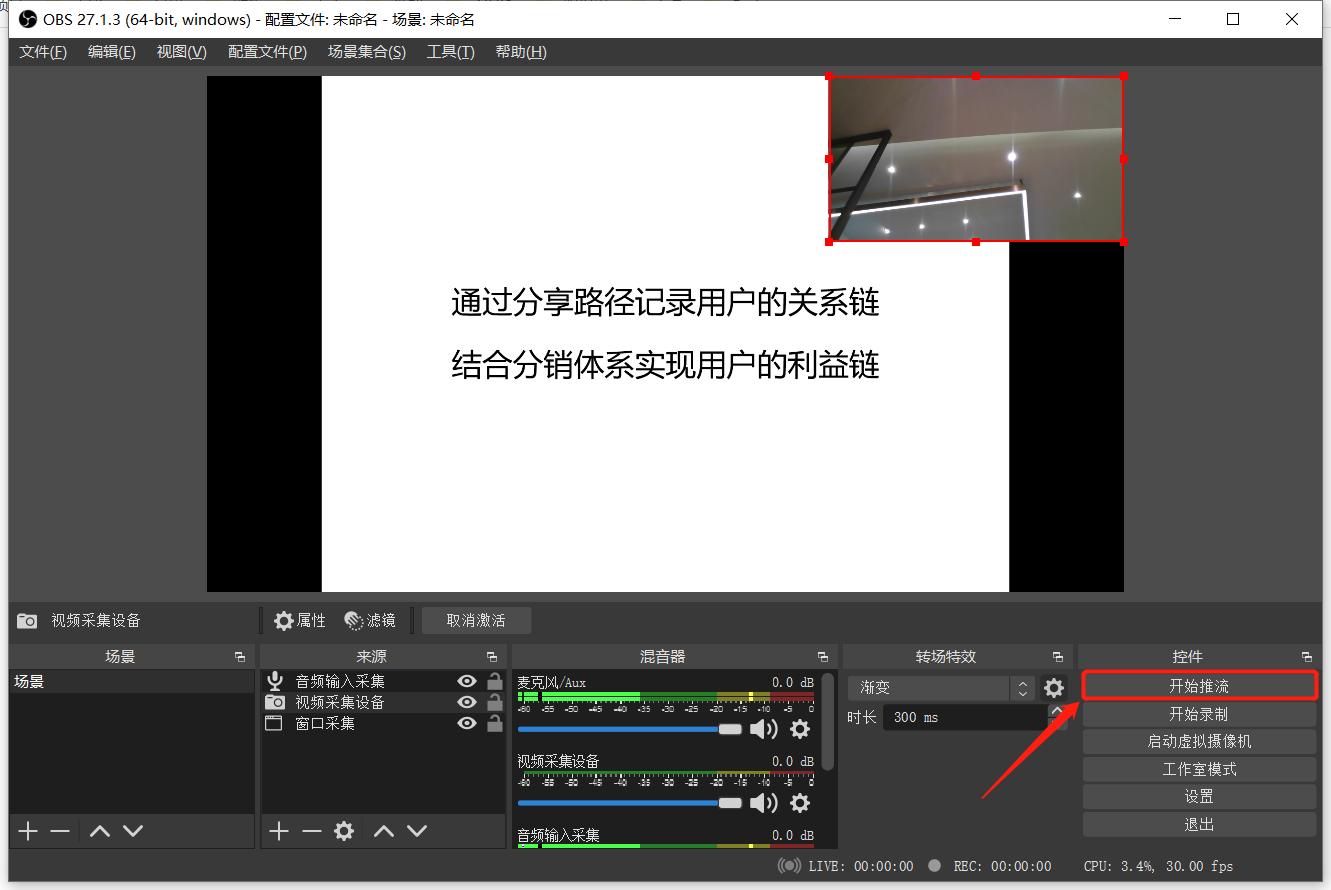
竖屏配置
如果直播画面为竖屏,您可以参考下面的方式配置:
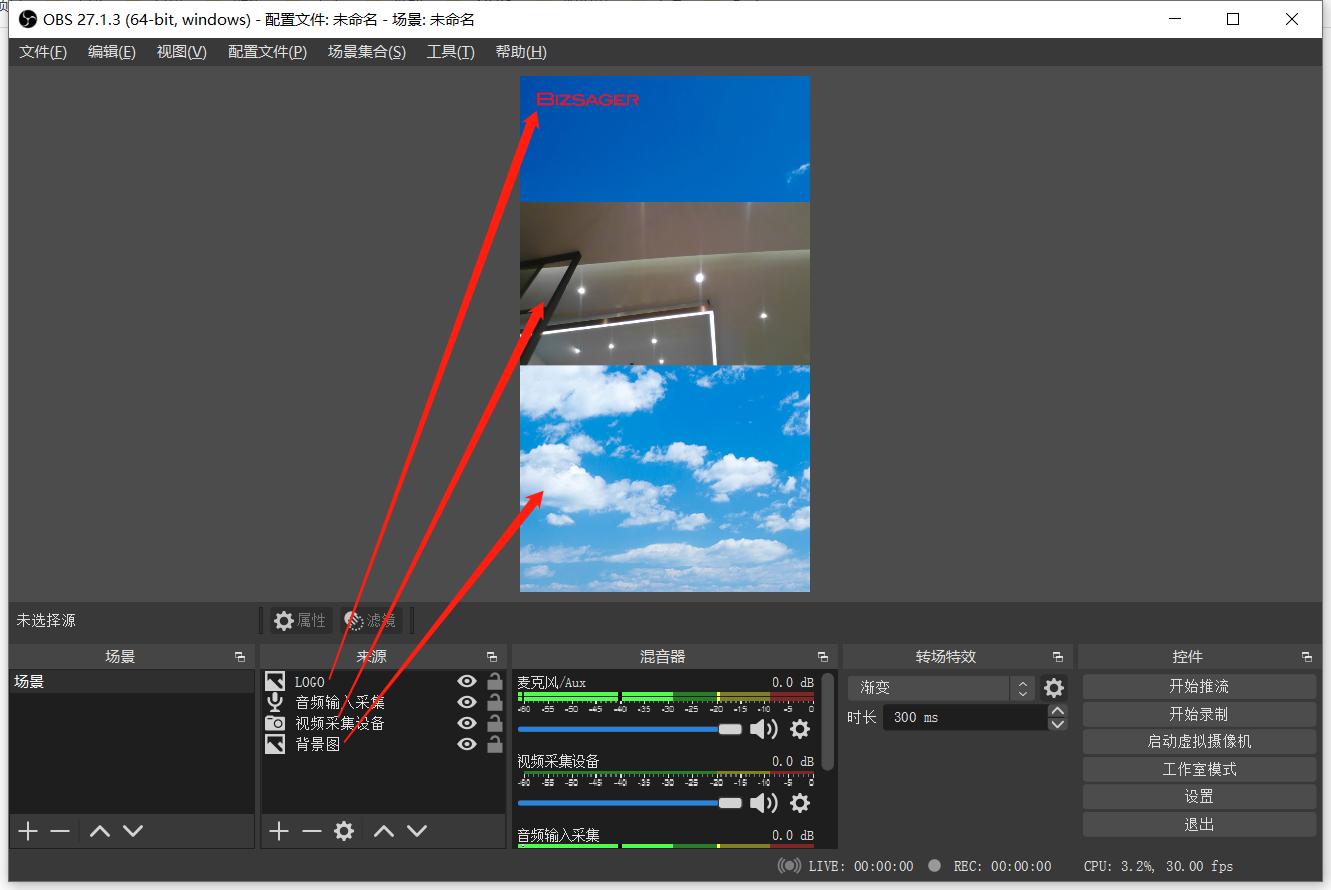
注:本文以 obs studio 27.1.3 windows 版为例,根据软件版本不同,界面和交互体验可能略有不同。